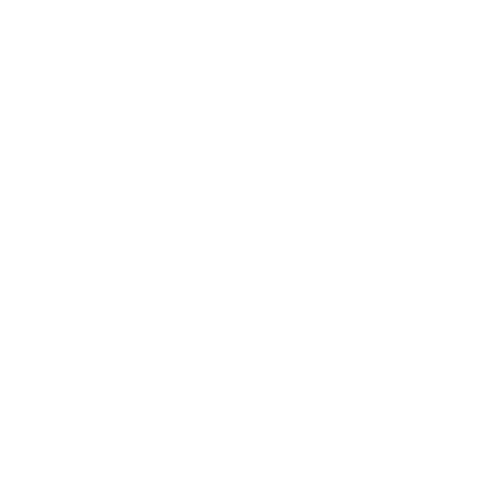Custom Layouts:
You can use the following custom layouts with this theme:
Compress
This layout automatically compresses the html output of all pages.
Thanks to https://github.com/penibelst/jekyll-compress-html
About Page
This page is meant to show a logo or image of the creator along with a bio or description.
- Create a new page with the following frontmatter.
layout: about title: about permalink: "/about/" logo: "/path/to/author/image" - Set an optional logo/author image.
- Write your content as normal.
Blog Page
This page will automatically show your blog posts.
- Create a new page with the following frontmatter.
layout: blog title: blog permalink: "/blog/"
Contact Page
This contact form is meant to be used with a FREE formspree.io account.
- Create a free formspree.io account
- Add your formspree info to your _config.yml
contct_form: https://formspree.io/example@email.com
- You can also set the contact form per page by adding the following to the Yaml frontmatter for that page:
contact_form: https://formspree.io/example@email.com
- Create a new page with the following frontmatter.
layout: contact title: contact permalink: "/contact/" contact_form: https://formspree.io/example@email.com
Gallery Page
This layout will automatically generate gallery pages for any gallery collections you define.
Set Up Collections
- Create an empty directory called
_galleriesmkdir _galleries
- Add it to your _config.yml:
collections:
- galleries
Add Images
A gallery needs images so add some images to your site.
Create a Gallery
We’re going to create an example gallery called ‘illustration’.
- Create a new page with the following frontmatter.
layout: gallery title: illustration permalink: "/illustration/" - Create a new file called
illustration.ymlin the_galleriesdirectory with the following content:
---
name: "illustration"
arts:
- image: "images/path/to/your/images.jpg"
order: "1"
title: ""
artist: ""
description: ""
- Modify the yaml as needed:
- image: list the path to your test image.
- order: whole numbers starting at 1. This is the order images will be shown when navigating through them.
- title: the title of your image
- artist: optional
- description: optional
- Now navigate to
http://YOUR-URL/illustration/and see your image!
Adding More Images to an Existing Gallery
To add more images simply open _galleries/illustration.yml and add more data (image, order, title, artist, description):
Example
---
name: "illustration"
arts:
- image: "images/path/to/your/images.jpg"
order: "1"
title: ""
artist: ""
description: ""
- image: "images/path/to/your/images2.jpg"
order: "2"
title: ""
artist: ""
description: ""
- image: "images/path/to/your/images3.jpg"
order: "3"
title: ""
artist: ""
description: ""
Adding Multiple Galleries
To add multiple galleries:
- Copy
_galleries/illustration.ymlto_galleries/OTHERNAME.yml - Change the
name:field in_galleries/OTHERNAME.yml - Modify the image information as needed (image, order, title, artist, description)
Example
To create a second gallery called “doodles” create a file called _galleries/doodles.yml with the following:
---
name: "doodles"
arts:
- image: "images/path/to/your/images.jpg"
order: "1"
title: ""
artist: ""
description: ""
- image: "images/path/to/your/images2.jpg"
order: "2"
title: ""
artist: ""
description: ""
- image: "images/path/to/your/images3.jpg"
order: "3"
title: ""
artist: ""
description: ""
- Now navigate to
http://YOUR-URL/doodles/and see your image!